Digitala informationstavlor
En komplett guide, uppdaterad 2023-10-17

Uppdaterad 2023-10-17
I denna guide får du lära dig vad som krävs för att installera och konfigurera en digital informationstavla på egen hand.
Om du följer denna guide kan du få en enklare informationstavla för ca 4 500 kr (exkl. moms).
En bättre och mer exklusiv informationstavla kostar ca 12 000 kr (exkl. moms).
Innehåll
Introduktion
Det finns pengar att spara
Digitala informationstavlor (kallas ibland även digitala trapphustavlor) är ett populärt sätt att förmedla information inom flera olika branscher.
En av fördelarna med en digital informationstavla är möjligheten att snabbt och enkelt få ut ny information.
Med en klassisk anslagstavla måste innehållet skrivas ut och monteras upp av en person på plats, vilket kan vara både tidskrävande och kostsamt. Med en digital informationstavla uppdateras informationen enkelt online.
Med en digital informationstavla går det oftast även att visa automatiskt innehåll som till exempel tid, datum, väder, nyheter och trafikinformation.
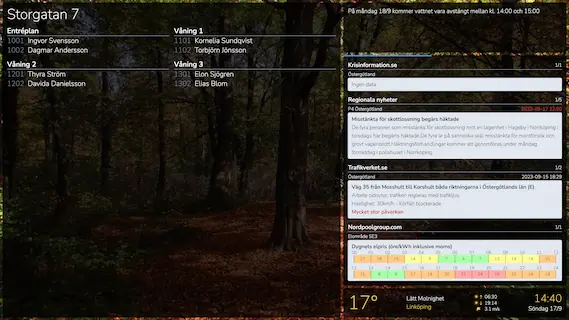
Apartemas digitala informationstavla uppdateras enkelt online och kan t.ex. visa lägenhetsregister, tid & väder och korta meddelanden.
Informationstavlan har även färdiga (valfria) moduler, t.ex. krisinformation från MSB, trafikinformation från Trafikverket, elpris från Nordpool eller regionala nyheter.
Informationstavlan kan även byta bakgrund automatiskt, antingen baserat på årstid (en ny bild varje vecka), eller baserat på väder.
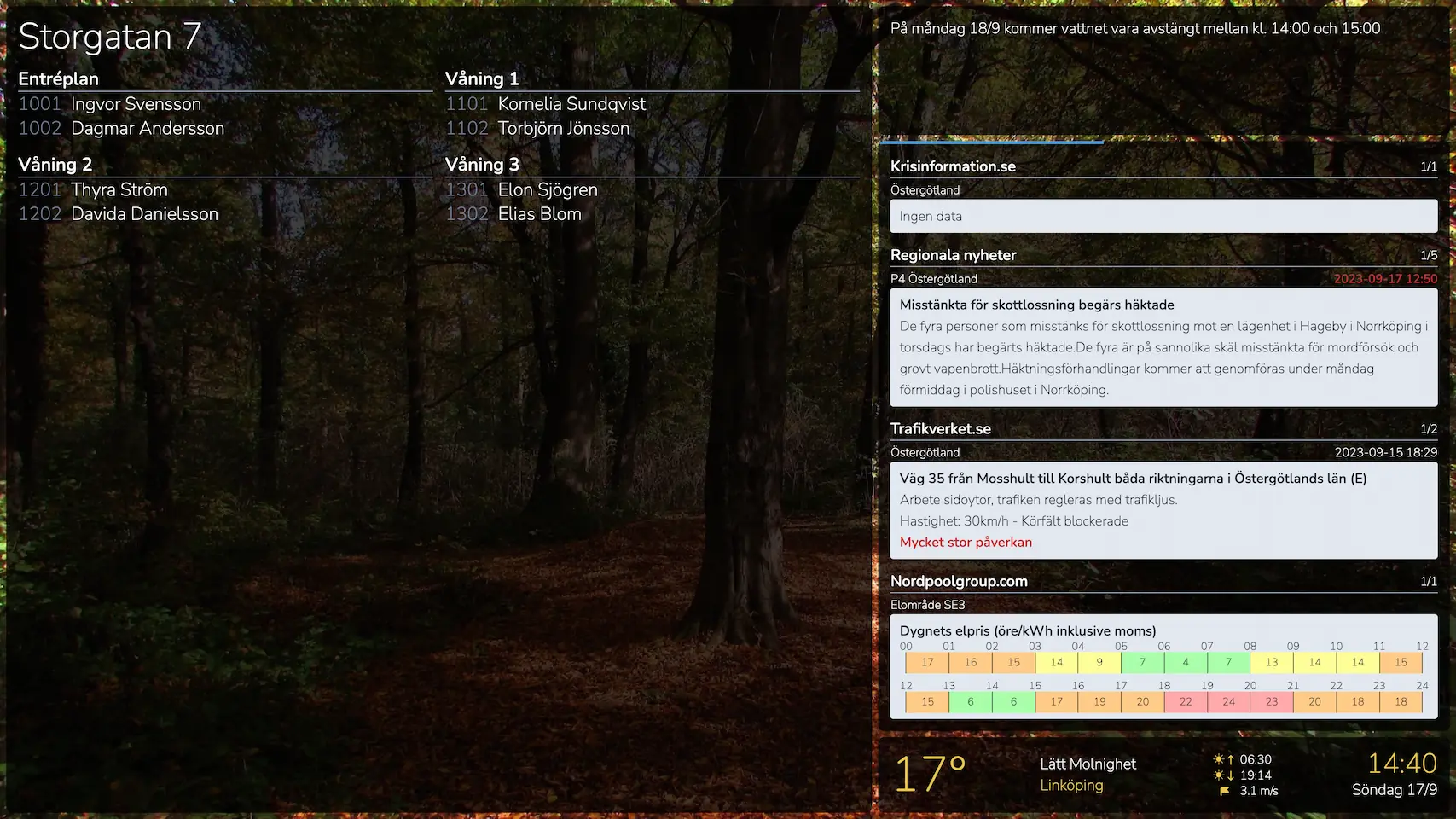
Vad behövs för en digital informationstavla?
Man skulle kunna säga att en digital informationstavla består av tre delar:
- Hårdvara: En skärm med bra ljusstyrka, som helst är gjord för att kunna köras "24/7" (dygnet runt, alla dagar i veckan).
- Mediaspelare: En webbläsare eller någon annan typ av applikation som kan visa innehåll. Mediaspelaren är antingen är inbyggd i skärmen, eller externt ansluten (t.ex. via HDMI).
- Innehållsleverantör: En extern part som tillhandahåller en mjukvara för att uppdatera det innehåll som visas på skärmen. Mjukvaran för att uppdatera innehållet kallas ibland även CMS (Content Management System). Vissa innehållsleverantörer är gratis (som t.ex. Apartema) och vissa kostar pengar.
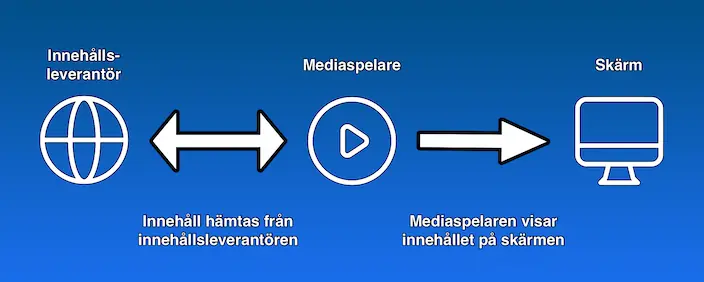
Mediaspelare
Två olika typer
Huvudsakligen finns det två olika typer av mediaspelare:
- En webbläsare som visar en hemsida i helskärmsläge.
- En specialbyggd app som hämtar och uppdaterar innehållet.
För enkelhets skull kommer vi från och med nu kalla de två olika typerna av mediaspelare för "webbaserad" och "appbaserad".
En mediaspelare kan sedan vara antingen inbyggd i skärmen eller externt ansluten (t.ex. via HDMI).
De "appbaserade" mediaspelarna har i regel bättre stöd för extern hårdvara som t.ex. taggläsare eller kortläsare.
"Appbaserade" mediaspelare är därför ganska vanligt för skärmar som används för t.ex. bokning eller beställning, eftersom de ofta använder extern hårdvara.

När det kommer till rena informationstavlor (vilket vi fokuserar på i denna guide) finns det dock inte någon skillnad mellan "webbaserade" och "appbaserade" informationstavlor.
Funktionsskillnader kan givetvis förekomma mellan olika innehållsleverantörer, men de två typerna av mediaspelare har samma förmåga att visa innehåll.
Inlåsning
Som vanligt vid ett köp bör man fundera på om man kan tänka sig att acceptera en inlåsning hos en specifik leverantör eller inte.
När det kommer till innehållsleverantör beror graden av inlåsning till stor del på vilken typ av mediaspelare som används.
De mediaspelarna som är minst beroende av innehållsleverantör är de "webbaserade".
Även om "appbaserade" mediaspelare i vissa fall kan fungera för flera olika innehållsleverantörer, så är de många gånger gjorda för en specifik innehållsleverantör.
Ska man använda en "appbaserad" mediaspelare är det därför bra om den är externt ansluten.
En skärm med en inbyggd "appbaserad" mediaspelare riskerar att skapa en väldigt stark inlåsning till en specifik leverantör, eftersom samtliga skärmar då riskerar att behöva bytas, om man önskar byta innehållsleverantör.
Vår rekommendation är därför att antingen välja en "webbaserad" mediaspelare (inbyggd eller extern), eller en externt ansluten "appbaserad" mediaspelare, så att ni kan byta innehållsleverantör utan att även behöva byta alla skärmar.

Hårdvara
Publika skärmar
Public display eller "publika skärmar" är speciellt tillverkade för att användas för digitala informationstavlor.
Det som främst kännetecknar publika skärmar är att de i regel har en högre ljusstyrka, att de kan köras "24/7" (dygnet runt, alla dagar i veckan) och att de ofta har smarta energisparfunktioner som till exempel ljus- och rörelsesensor.
Publika skärmar tillverkas i en mängd olika storlekar och olika utföranden av företag som till exempel Samsung, LG och Philips.
För en bra "webbaserad" informationstavla rekommenderar vi skärmen Samsung QH43C.
Vill man ha en så billig lösning som möjligt så finns även den mindre och något enklare skärmen Samsung QM32R-B.
Fördelar med Samsung QH43C
- Den har en inbyggd webbläsare med stöd för moderna webbtekniker, vilket gör att den har väldigt bra stöd för olika innehållsleverantörer som använder "webbaserade" mediaspelare.
- Den har även stöd för Samsungs egna (inbyggda) "appbaserade" mediaspelare "Samsung Magic INFO". Just denna inbyggda "appbaserade" mediaspelare finns det flera innehållsleverantörer som stödjer.
- Den har en HDMI-ingång, för anslutning av externa mediaspelare.
- Den har en slimmad design (endast 2,85 cm djup).
- Den startar snabbt och har bra prestanda.
- Den har flera smarta energisparfunktioner (bland annat ljus- och rörelsesensor, som anpassar skärmens ljusstyrka automatiskt).
- Den är gjord för att kunna köras "24/7" (dygnet runt, alla dagar i veckan).
 2023-09-17 gick Samsung QH43C att köpa för 14 702 kr inklusive moms och frakt.
2023-09-17 gick Samsung QH43C att köpa för 14 702 kr inklusive moms och frakt.
Vid större kvantiteter går det även att be om offert direkt från Samsung.
Montage
Att väggmontera en skärm är som att väggmontera en TV
Om du inte kan eller vill utföra montaget själv så är det något valfri hantverkare (förslagsvis en elektriker) kan hjälpa till med.
För den händige är detta dock väldigt enkelt, och om det finns el i närheten så går det att spara mycket pengar på att utföra montaget själv.
Det finns flera bra guider på hur en TV väggmonteras (t.ex. på Youtube), men kortfattat går ett montage till enligt följande:
- Se till att du har allt du behöver: du behöver ett väggfäste, skruvar, en skruvdragare, ett vattenpass, en kabelkanal, plugg (som är lämplig för väggen) och eventuellt en slagborrmaskin.
- Se till att väggfästet du valt är lämpligt för vikten och storleken på din skärm.
- Håll väggfästet mot väggen och markera placeringen av hålen på fästet på väggen. Använd vattenpasset för att se till att fästet är rakt.
-
Om det är en betong-, tegel- eller gipsvägg behöver du borra ett hål i väggen på de markerade punkterna och sätta en plugg i vardera hål (som är avsedd för väggtypen). Om det är en trävägg behöver du ej borra eller sätta plugg.
- Fäst väggfästet på väggen med skruvarna. Använd vattenpasset för att se till att fästet är rakt.
- Fäst skärmen på väggfästet enligt instruktionerna som medföljer fästet.
- Anslut skärmen och dra strömkabeln som du önskar med hjälp av en kabelkanal.
Som ett enkelt stöldskydd går det att låsa fast skärmen med säkerhetsskruv som kräver specialverktyg.
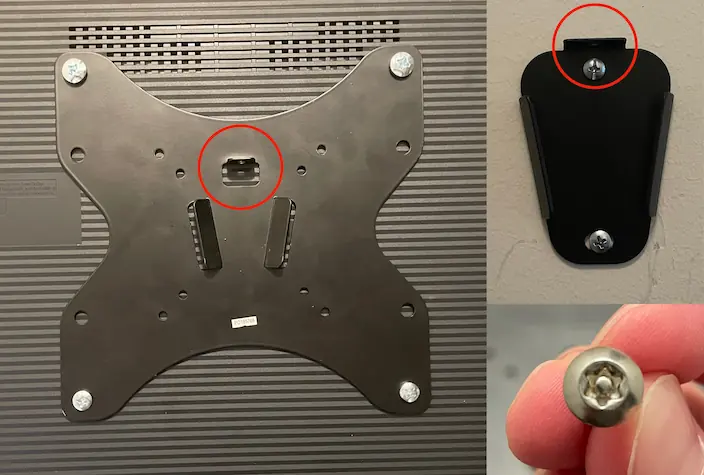
Inramning och skydd
Om man vill skydda skärmen extra mot t.ex. vandalisering, eller bara rama in den lite snyggare, så finns det olika ramar och skydd att köpa.
Det finns flera företag, bland annat HI-ND, som tillverkar olika typer av ramar och skydd i olika storlekar och färger till informationstavlor från t.ex. Samsung, LG och Philips.
Ramarna / skydden säljs via återförsäljare, som t.ex. Proshop.

Konfigurering
Nätverk & internetuppkoppling
Digitala informationstavlor är vanligtvis anslutna till internet och kräver därför en internetuppkoppling.
Om ni inte redan har ett befintligt nätverk med internetuppkoppling så har de flesta mobiloperatörer billiga mobila bredband som passar bra för så kallade IoT-enheter (Internet Of Things).
I dessa abonnemang ingår i regel en mindre mängd data än i "vanliga" abonnemang, men de har ofta också ett lägre pris.
Fråga innehållsleverantören hur mycket data per månad som rekommenderas för deras tjänst.
(För Apartemas informationstavlor rekommenderar vi 0,1 GB data per skärm.)
För att sedan skapa ett trådlöst nätverk (WiFi) som skärmen kan ansluta till behöver ni en trådlös router med 4G-modem.

Koppla en informationstavla till Samsung QH43C
Instruktionerna nedan bör även fungera för Samsungs övriga publika skärmar med en modellbeteckning som börjar med bokstaven "Q".
- Starta skärmen.
-
Anslut skärmen till internet, antingen med nätverkskabel eller via WiFi.
För att ansluta via WiFi trycker ni på "Meny" på fjärrkontrollen. Sedan väljer ni "Nätverk" i menyn som visas på skärmen och därefter "Öppna nätverksinställningar". Följ sedan guiden som visas på skärmen.
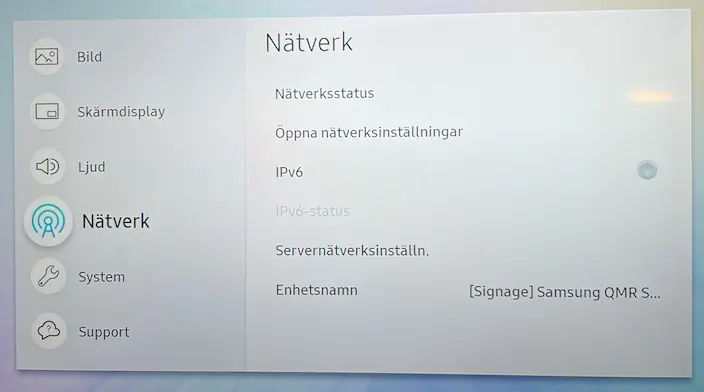
- Klicka på "Source" på fjärrkontrollen.
- En lista med olika källor visas. Gå till "Web Browser" med hjälp av "vänsterpil" eller "högerpil" (men klicka EJ på "Web Browser" ännu).
- När "Web Browser" är markerad trycker du på "uppåtpil".
-
Alternativet "Inställn." visas nu ovanför "Web Browser". Klicka på "Inställn." (med knappen i mitten, mellan de olika "pilknapparna").

-
Se till att "Startsida" är satt till "Personlig" och att "Personlig" sedan är satt till den URL (webbadress) du vill att skärmen ska visa. URL får ni från leverantören av informationstavlan.
Använder ni Apartemas informationstavla så visas URL i admingränssnittet. - Klicka på "Stäng" (inställningarna sparas automatiskt).
- Klicka nu på "Web Browser". Skärmen ska nu visa den digitala informationstavlan.
- Använd pilarna på fjärrkontrollen för att flytta muspekaren upp till högra hörnet, där du hittar ett reglage för "zoomnivå". Vi rekommenderar att ni sätter zoomnivån på 100% (som standard är den satt till 125%). Ni väljer givetvis fritt vilken zoomnivå ni föredrar.
- Menyrad samt muspekare döljs automatiskt efter några sekunders inaktivitet.
- Färdigt! Skärmen använder automatiskt den senast använda källan då den startar (vilket är webbläsaren, om ni inte manuellt ändrar den till någon annan källa).

